Exporting a Comma Separated Value (CSV) File
This tutorial tells you how to export a Comma Separated Value (CSV) file from Google Sheets or ExcelExporting from Google Sheets
We assume that all data has been finalized to how we want it and are now ready to export our data to use for further analysis. This would be done by uploading an XLXS (Excel file) or by entering data in each box. How we can have our data be saved as a CSV is fairly simple on Google Sheets.
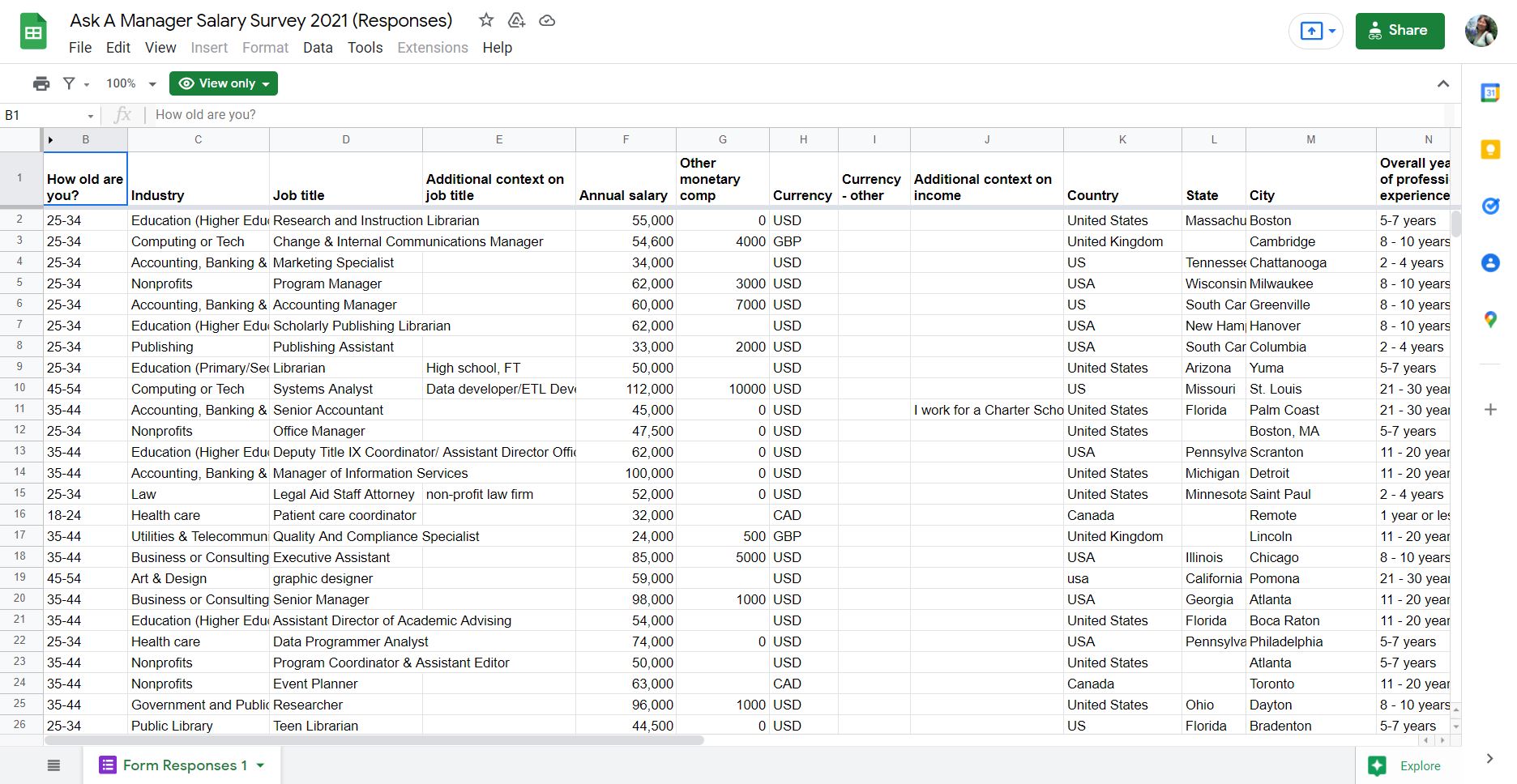
When we have our sheet file open, we would want to click on the 'File' tab on the left hand corner. Under 'Files' we now want to scroll down to 'Download' where it will pop-up a sub-menu on various file extensions which we can choose from. We want to navigate to the second to last option called 'Comma Separated Value' CSV and click it. This will prompt a download in which our file will be located in the 'Downloads' folder within our computers.
Exporting from Mircosoft Excel
We assume that all data has been finalized to how we want it and are now ready to export our data to use for further analysis. This would be done by uploading an XLXS (Excel file) or by entering data in each box. How we can have our data be saved as a CSV is fairly simple on Microsoft Excel.
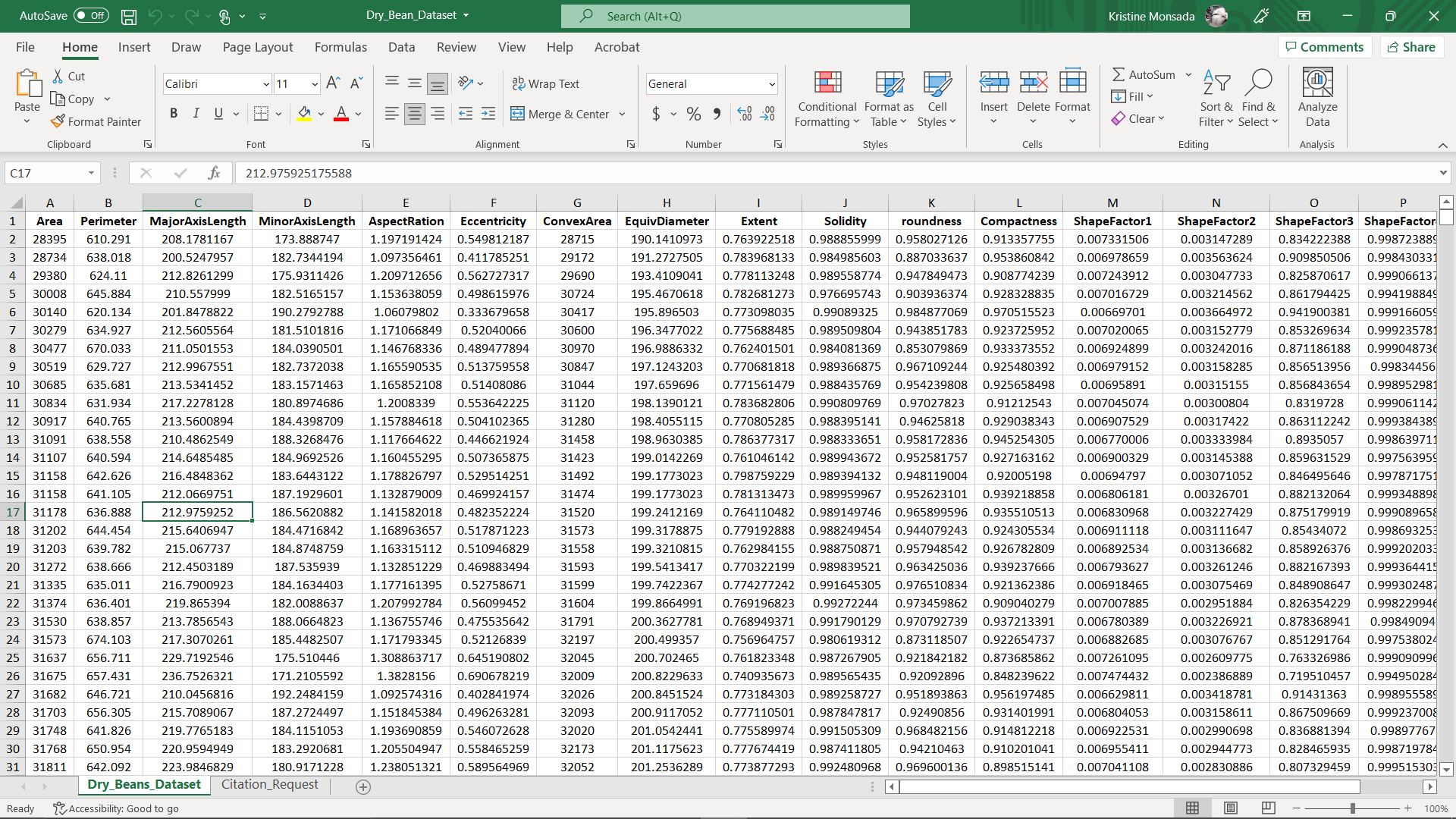
When we have our sheet file open, we would want to click on the 'File' tab on the left hand corner. It should take us onto a new screen where we have many different saving options. We then want to go to the 'Save As' tab.
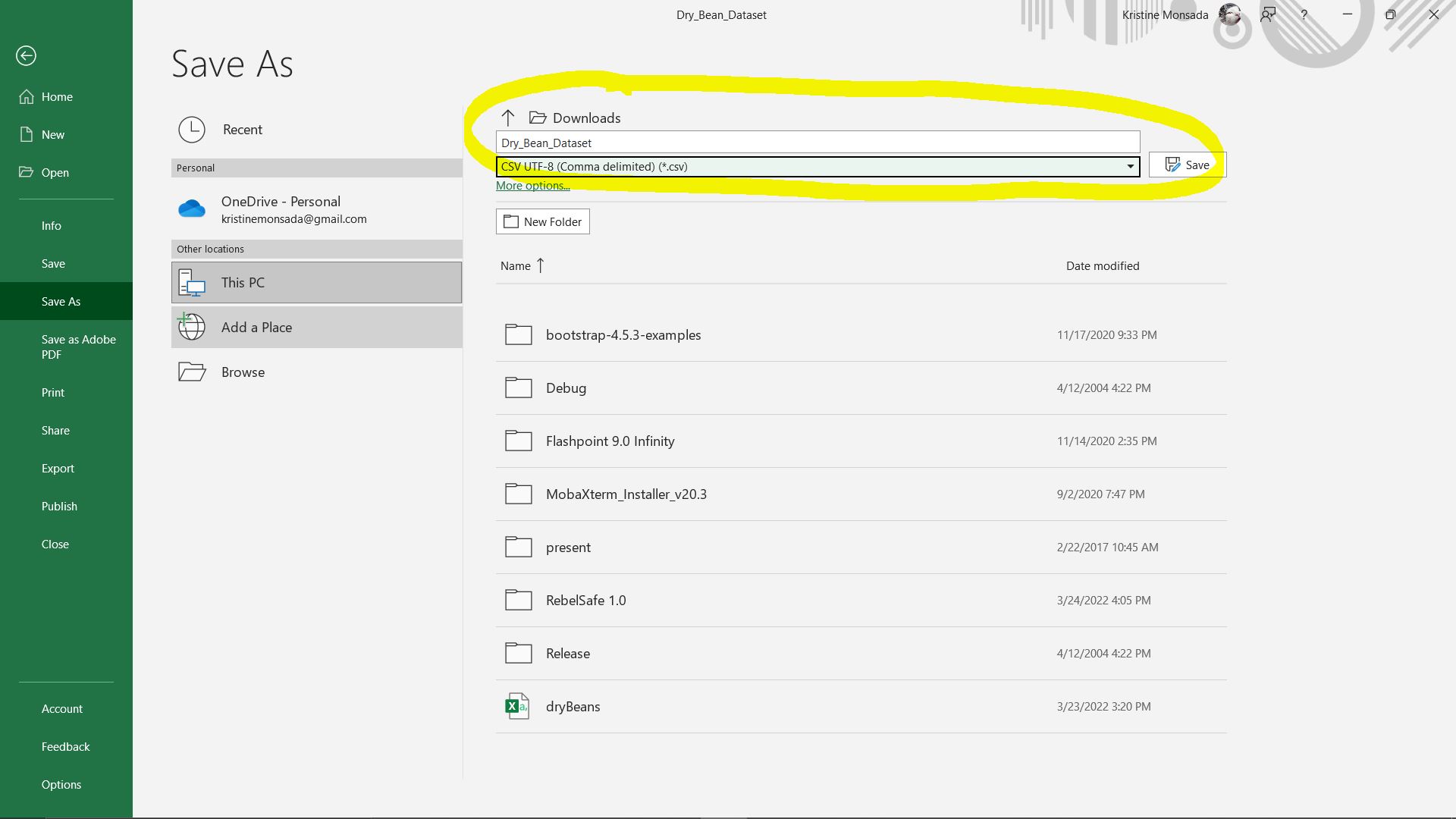
Through there, we can specify the file location on where we want our newly created CSV file to live. Underneath where we can change the file name, we can choose the specific file extension with the pop-up drop down menu. From there, we want to select CSV (comma delimited) (*.csv) as our extension type. Then click the save button following on the right side of the file extension.
Next Tutorial
In the next tutorial, we will discuss file loading, which describes how to load in a file using DataFrames.