Add and Remove Items in a Scene
This tutorial teaches adding and removing items from a scene in Quorum StudioAdding and Removing Items from a 2D Scene
One of the most common operations of Scene Editor is adding and removing items. This tutorial discusses how to add 2D or 3D items from the Palette to the Grid Editor, and then how to delete them. The next tutorial will discuss how to change an item's properties.
Adding 2D Items with the Keyboard
The first step to adding an item is selecting the Palette tab. By default, the Palette contains a series of tiles, like water, stone, or transitions between these. When creating an application or game, regardless of whether it is a roleplaying game, a first-person combat game, a side-scrolling jumping game, or something else, this layout process is the same. Using the arrow keys, choose an item to add to the scene; select the item using ENTER. The example below shows a water tile in the bottom left corner of the grid as a review of the item.
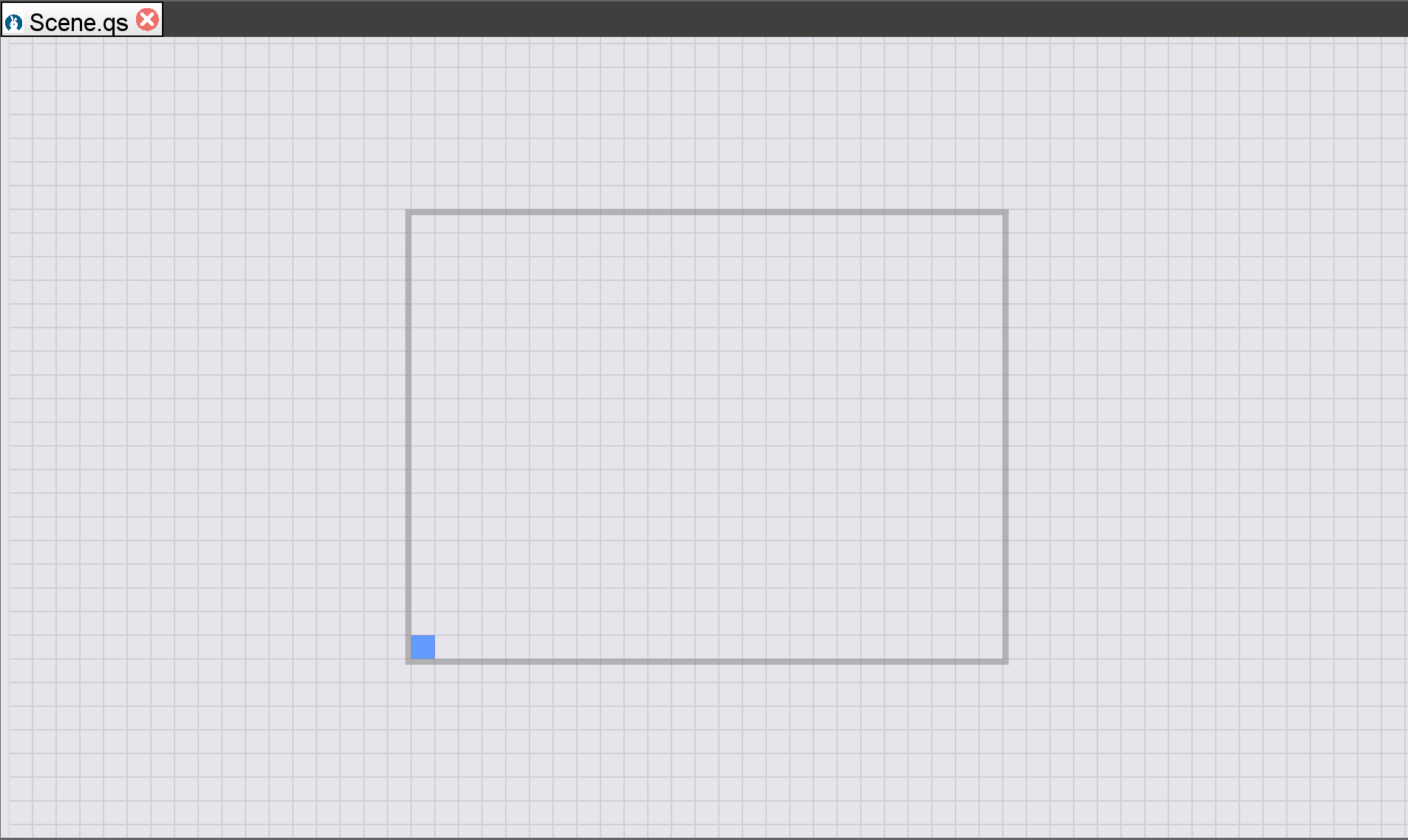
Now that the item has been selected, use the arrow keys to place it in the appropriate space, and Enter to place it.
Remember, tiles are automatically made according to the size of the grid. So, if a tileset uses a 16 x16 pixel size, it is automatically placed into the grid with the correct default sizing. Similarly, other sizes have the same values. Using the arrow keys, a set of tiles can be added like the example below:
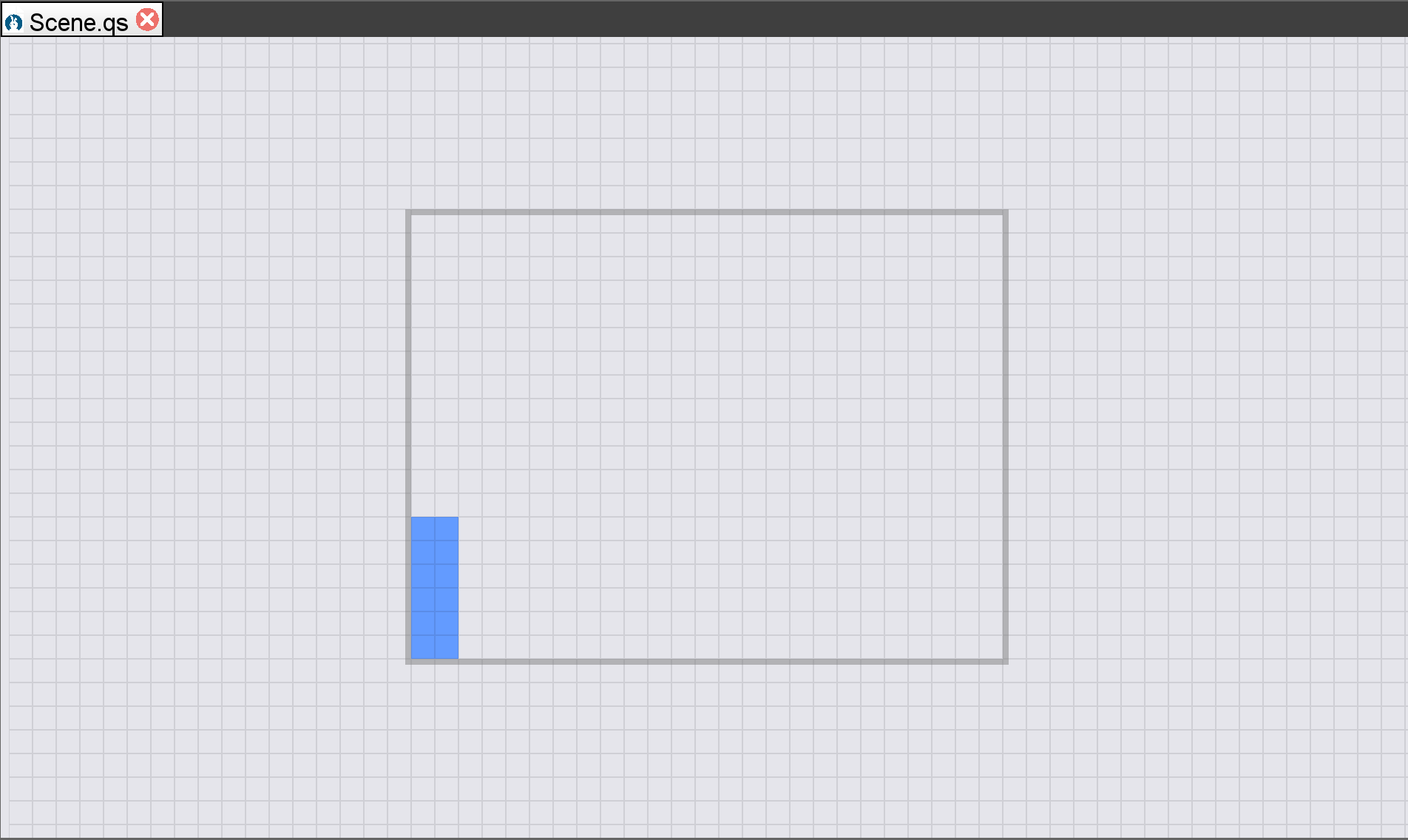
Other items can be placed in a tile, such as a character or monster. Use COMMAND +1 or CONTROL+1 to navigate back to the project window. It should return focus to the Palette tab where it left off. Again use the arrow keys to choose a new tile, or character. Select it with Enter, and place it on the grid where needed. Here is an example with a character and "red mouth":
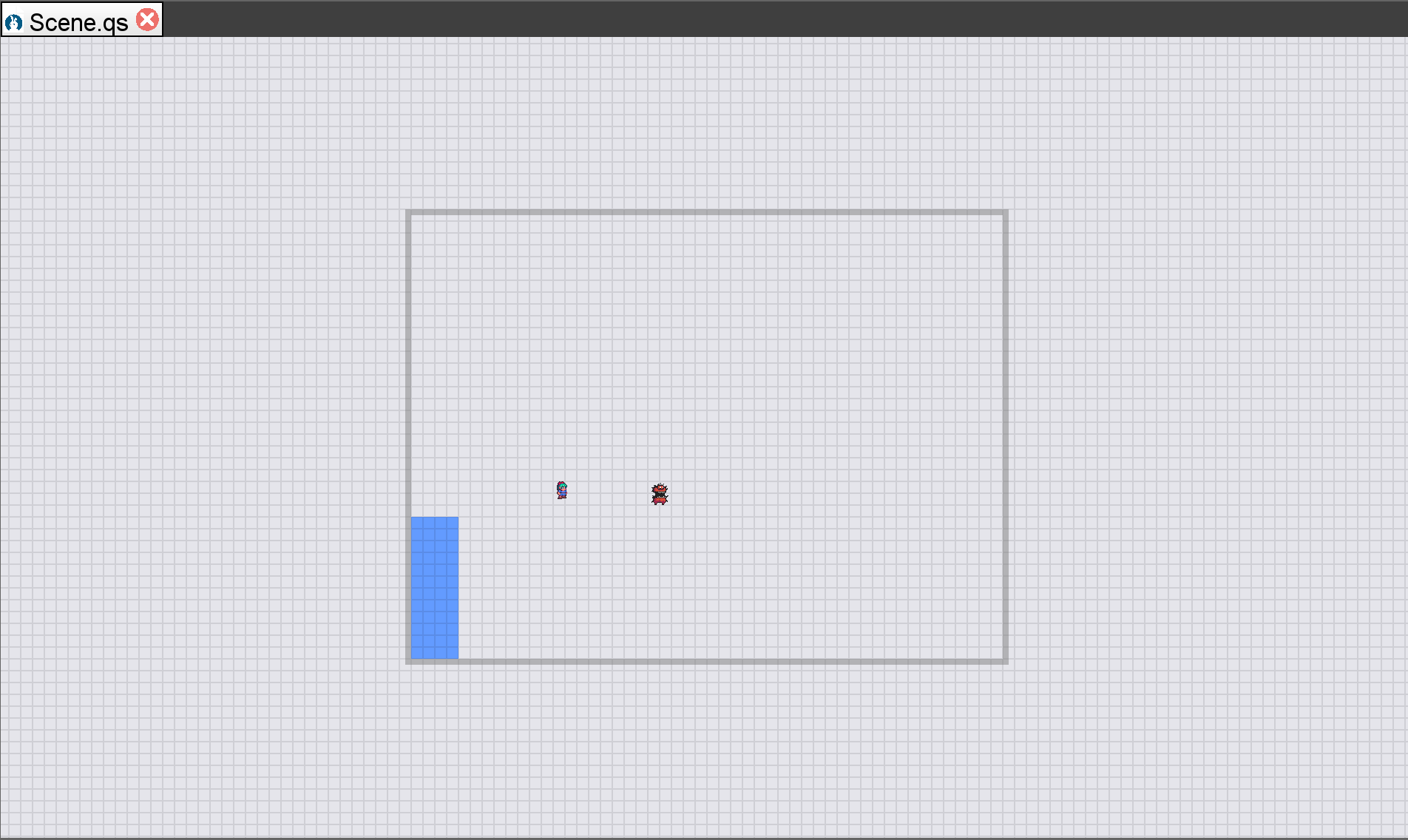
Adding 3D Items with the Keyboard
The first step to adding an item is selecting the Palette tab. By default, the Palette contains a collection of primitives such as cubes, cylinders, or spheres between these. When creating an application or game, regardless of whether it is a roleplaying game, a first-person combat game, a side-scrolling jumping game, or something else, this layout process is the same. Using the arrow keys, choose an item to add to the scene; select the item using ENTER. The example below shows a cylinder in the middle of the grid as a review of the item.
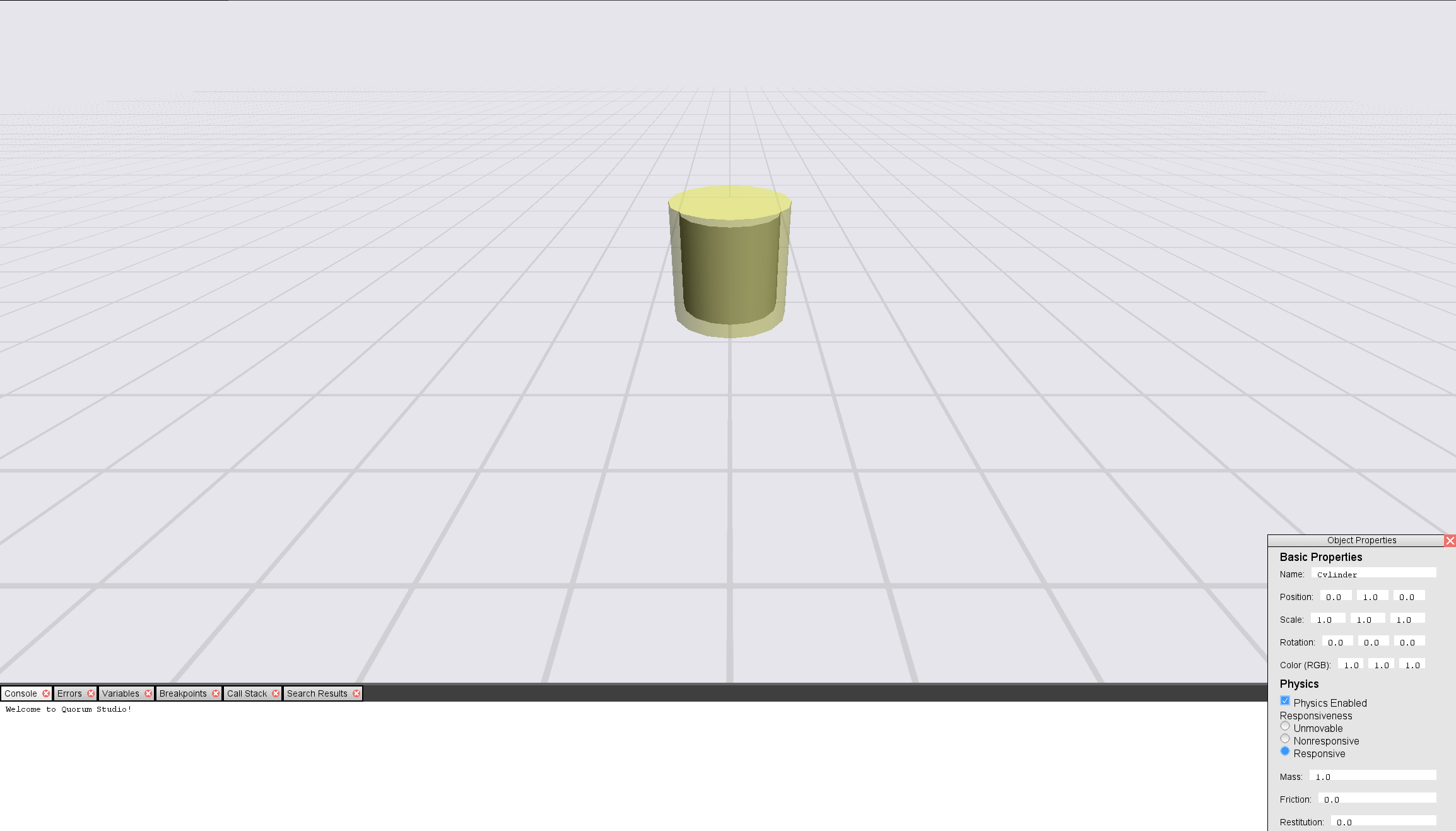
Now that the item has been selected, use the arrow keys to place it in the appropriate space, COMMAND+UP or CONTROL+UP moves the 3D cursor up in space and COMMANDS+DOWN or CONTROL+DOWN move the cursor down in 3D space, and Enter to place it.
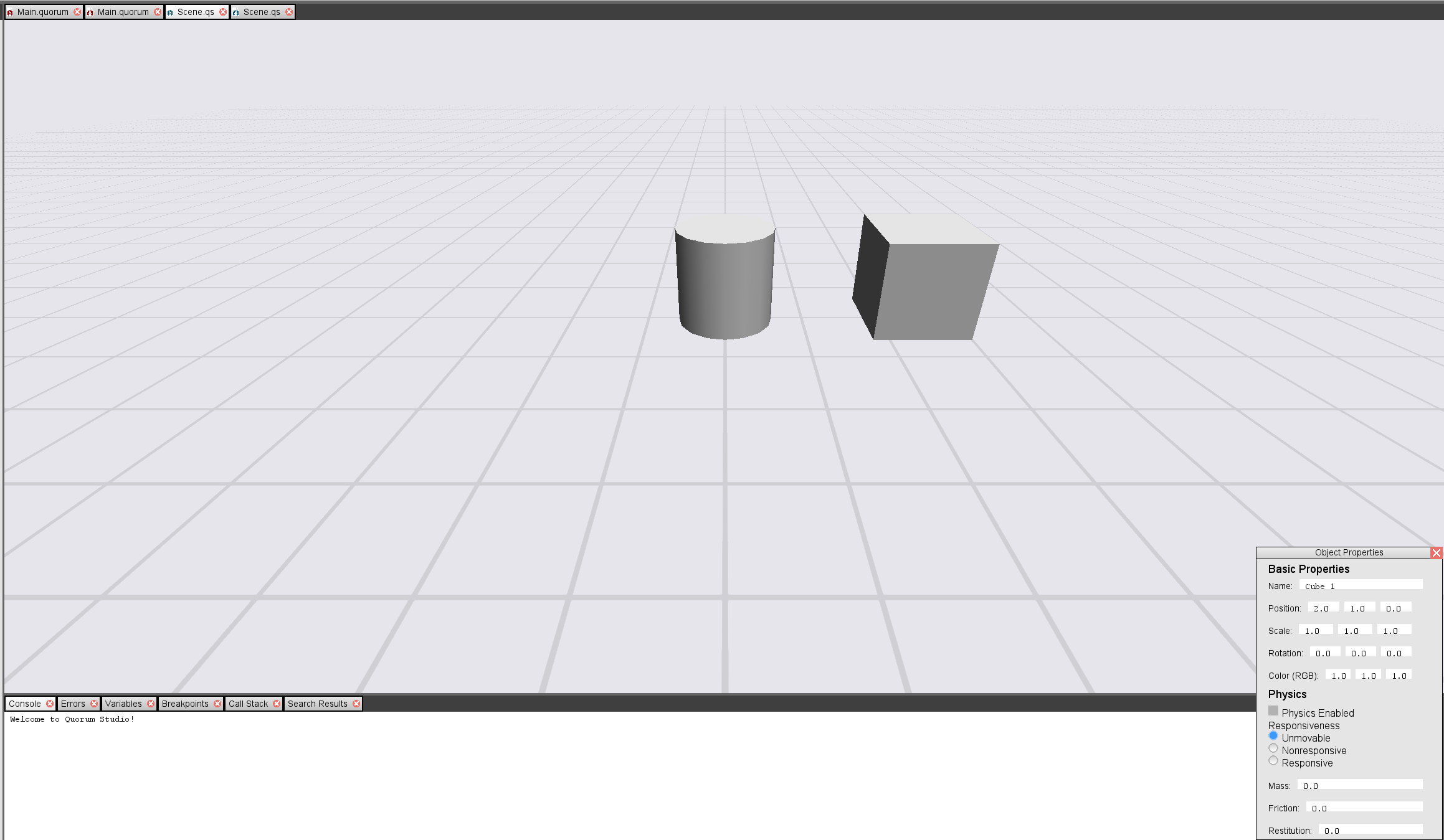
Other items can be placed in gridspace, such as a character or monster. Use COMMAND +1 or CONTROL+1 to navigate back to the project window. It should return focus to the Palette tab where it left off. Again use the arrow keys to choose a new shape, or character. Select it with Enter, and place it on the grid where needed. Here is an example with a sphere and cube:
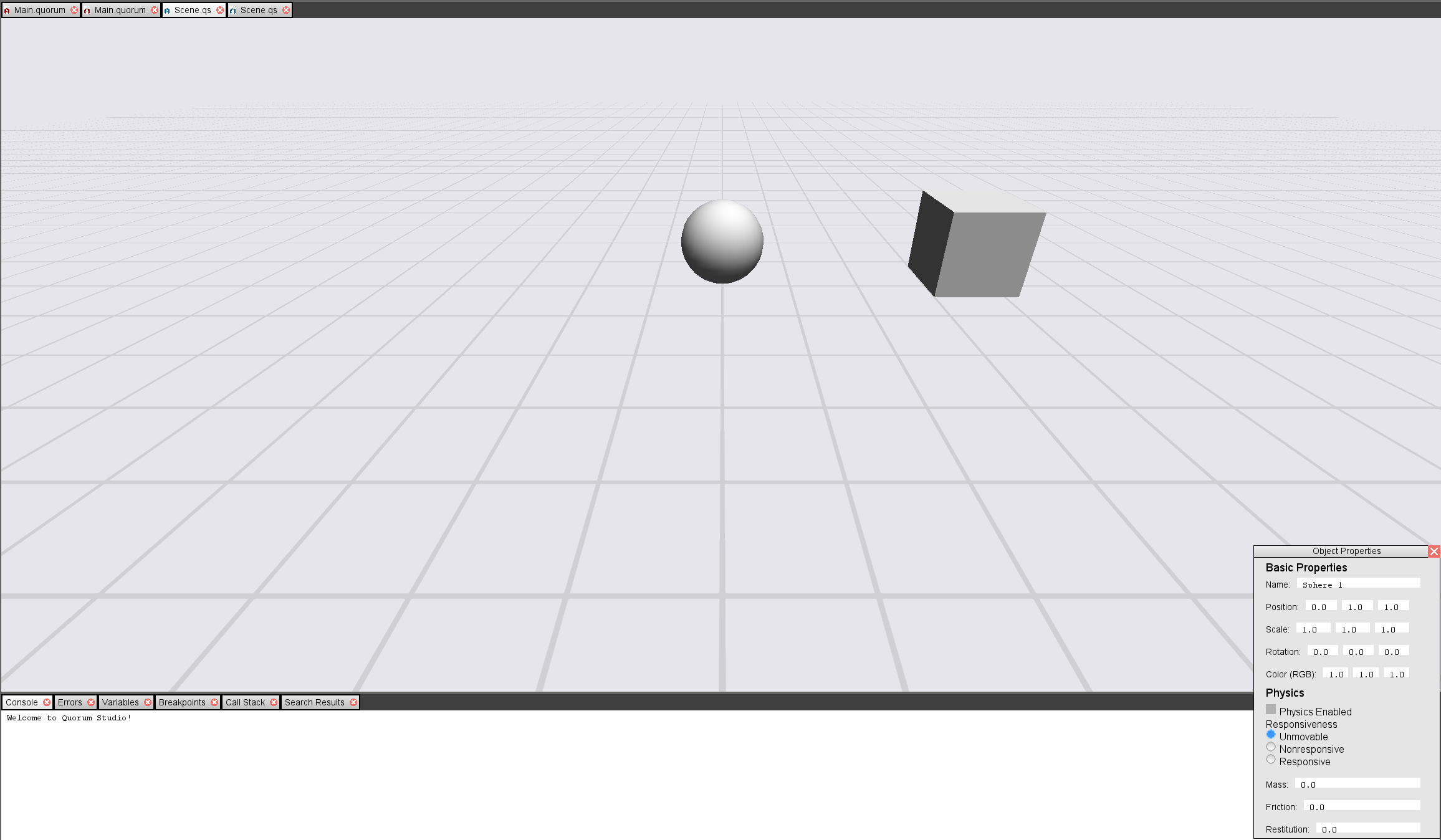
Removing 3D Items with the Keyboard
There are two ways to remove Items from the Scene. One in the Grid Editor and one in the Scene tab.
Removing Items
Removing Items from the 2D Grid Editor
To remove items using the grid editor, navigate to that screen using COMMAND+2 or CONTROL+2. Then use the arrow key to navigate to the tile or item to be deleted. If there are multiple items in the same spot, TAB to find the correct object. Once found, use DELETE to delete the object. Use ESCAPE to exit from an object, and resume use of the arrow keys to select another item. When an item is selected, the properties window will open for that object, navigate to this window with COMMAND+P or CONTROL+P. This will be useful in later lessons on setting properties to items. The screenshot below shows what the scene editor looks like visually when the monster is highlighted before deleting it.
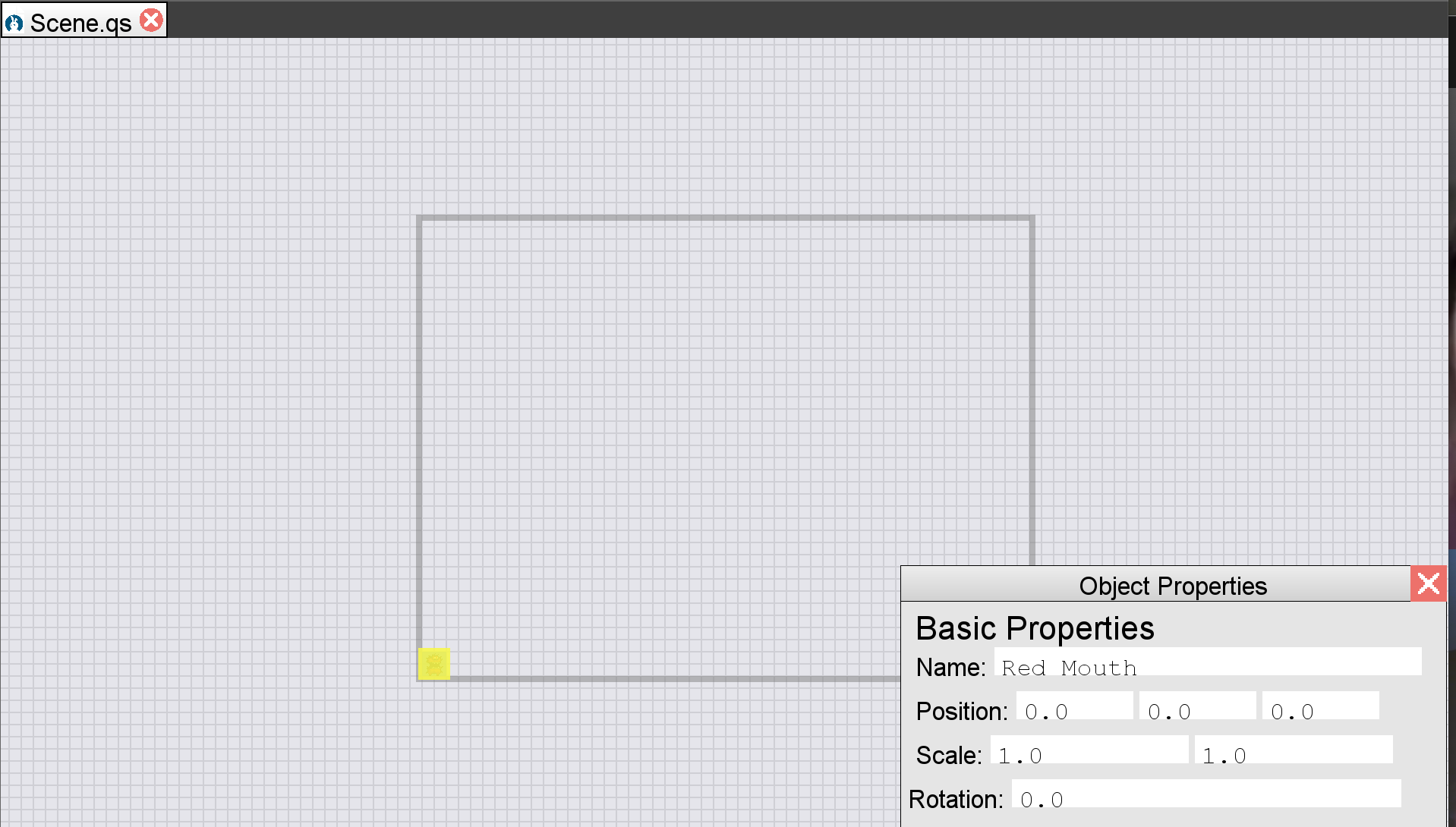
Removing Items from the 3D Grid Editor
To remove items using the grid editor, navigate to that screen using COMMAND+2 or CONTROL+2. Then use the arrow key to navigate to the tile or item to be deleted. If there are multiple items in the same spot, TAB to find the correct object. Once found, use DELETE to delete the object. Use ESCAPE to exit from an object, and resume use of the arrow keys to select another item. When an item is selected, the properties window will open for that object, navigate to this window with COMMAND+P or CONTROL+P. This will be useful in later lessons on setting properties to items. The screenshot below shows what the scene editor looks like visually when the monster is highlighted before deleting it.
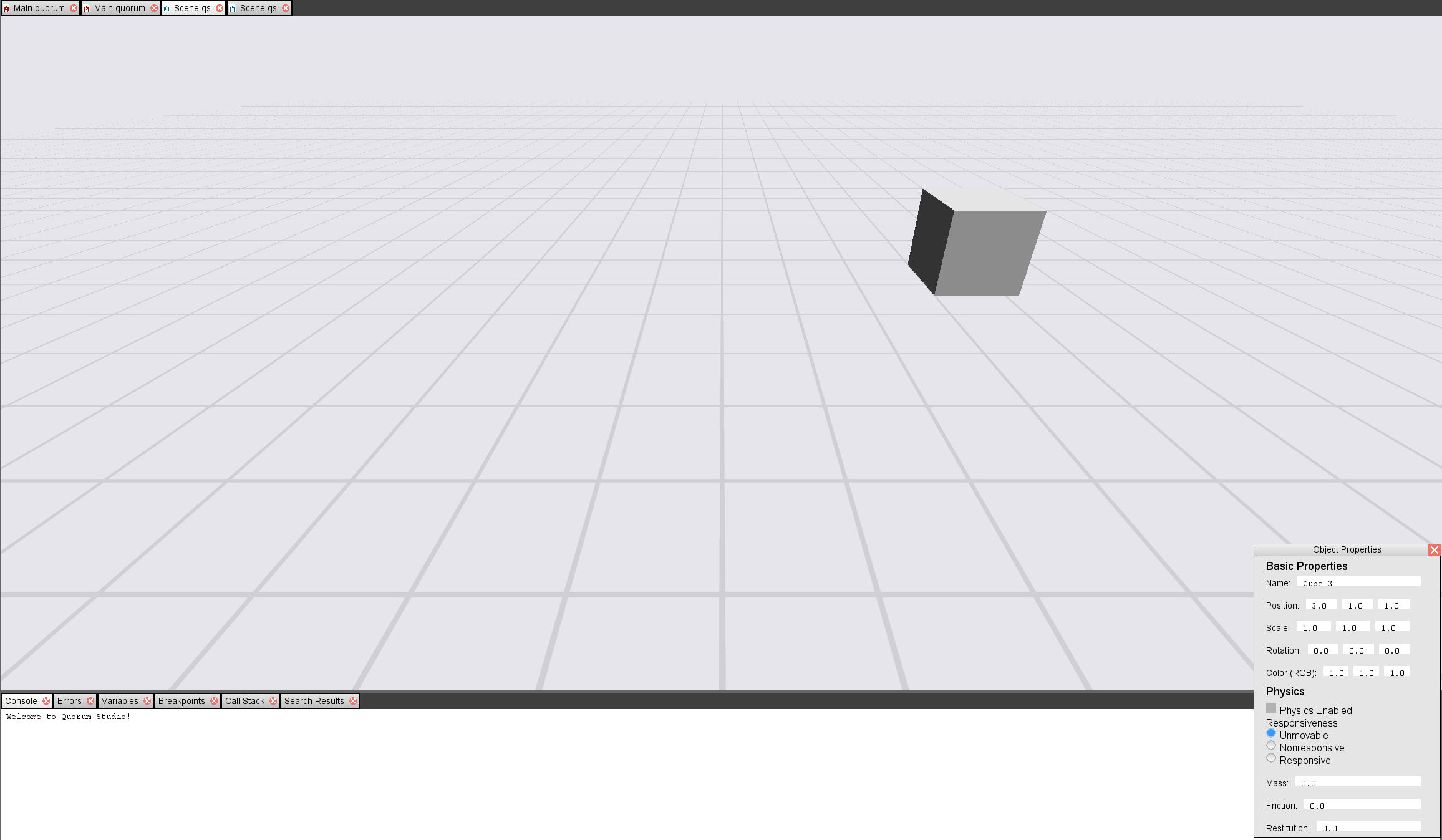
Removing Items from the 2D Scene Tab
To remove an item, whether a background tile or character, use COMMAND+1 CONTROL+1 to navigate back to the project window, then to the Scene tab. In the Scene tab, there are two main options, 3D and 2D scenes. Open the 2D scene tree, and arrow down to the item to be deleted and use the DELETE key. This may be easier for deleting characters, or unique items in a scene, but harder for background tiles. Background tiles are labeled numerically, and may be hard to find the correct cell to delete by name.
Adding and Deleting Items with the Mouse
There are several ways to add and delete items with a mouse. To add an item with the mouse, click the item in the Palette tree, and drag it to the desired location. Double-clicking an item on the grid editor will enable a paint feature. The item will be copied to all areas it is dragged over. Items can be moved by clicking them and dragging them to a new location. If there are two items in the space, use TAB to choose the correct object.
Removing Items from the 3D Scene Tab
To remove an item, whether a background tile or character, use COMMAND+1 or CONTROL+1 to navigate back to the project window, then to the Scene tab. In the Scene tab, there are two main options, 3D and 2D scenes. Open the 3D scene tree, and arrow down to the item to be deleted and use the DELETE key. This may be easier for deleting characters, or unique items in a scene, but harder for background shapes. Background shapes are labeled numerically, and may be hard to find the correct cell to delete by name.
To delete an object, click it and hit DELETE. Again, if there are two objects in the same spot, use TAB to choose the correct one, then DELETE.
Next Tutorial
In the next tutorial, we will discuss Changing the Scene Palette, which describes changing the scene Palette in Quorum Studio.